Umzug von Lexware plus* auf einen neuen Rechner
Die Schritt-für-Schritt-Anleitung beschreibt, wie Sie alle bestehenden Daten sicher auf den neuen Rechner übertragen.
*Die plus line umfasst die Programme
- Lexware business plus
- Lexware fehlzeiten
- Lexware financial office plus handwerk
- Lexware handwerk plus
- Lexware reisekosten sowie reisekosten plus
Hinweis: Führen Sie den Rechnerwechsel einfach zum Jahresende durch - also nach dem Erscheinen der neuen Version.
Schritt-für-Schritt-Anleitung
Sicherung Ihrer Daten
Rufen Sie über das Menü ‚Datei - Rechnerwechsel - Datenbestand sichern‘ den Assistenten auf.
- Seite 1: Hinweis zur Sicherung
Nutzen Sie die Funktion ‚Drucken‘, wenn Sie Ihre Seriennummer und eventuelle Zusatzlizenzen für die Installation auf dem neuen Rechner auszudrucken möchten. - Seite 2: Auswahl Sicherungsart
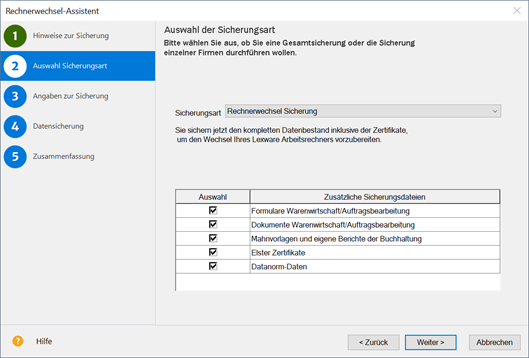
Es werden immer alle Mandanten mit ihren Bewegungsdaten gesichert.
Soweit vorhanden wird auch Folgendes zur Auswahl angeboten:- Formulare Warenwirtschaft: Alle Formulare aus Lexware warenwirtschaft / handwerk hinzufügen, also Standardformulare und selbst angepasste.
- Dokumente Warenwirtschaft: Das ist relevant, wenn Sie in Lexware warenwirtschaft / handwerk für mindestens eine Auftrags- / Belegart die PDF-Erzeugung aktiviert haben, aus der Kundenmappe heraus Briefe erstellen oder Artikelbilder verwenden.
- Mahnvorlagen und eigene Berichte aus Lexware buchhaltung sowie digitale Belege.
- ELSTER-Zertifikate: Verwenden Sie für die Übertragung von Steuerdaten ein ELSTER-Software Zertifikat, das auf dem PC gespeichert ist?
Dann integrieren Sie das Zertifikat in die Sicherung. - Datanorm-Daten: Gilt für Datanorm-Kataloge, die Sie in Lexware warenwirtschaft / handwerk importiert haben.
- Seite 3: Angaben zur Sicherung
Stellen Sie über die Schaltfläche ‚Durchsuchen‘ den Pfad für die Sicherung ein. Als Laufwerk bieten sich ein USB-Medium oder Netzlaufwerk an.
Mit ‚Neuen Ordner erstellen‘ können Sie einen neuen Ordner erstellen, der in dieser Anleitung beispielhaft ‚Dateitransfer‘ heißt.
Übertragen Sie den Ordner später auf den neuen Rechner. - Seite 5: Zusammenfassung
Der Assistent endet mit einer Zusammenfassung.
Achten Sie darauf, ob Fehler in roter Schrift angezeigt werden.
Über die Schaltfläche ‚Informationen…‘ können Sie in dem Fall nachlesen, welches Problem aufgetreten ist.
Installation auf dem neuen Rechner
Hinweis: Eine vollständige Installations-Anleitung ist im Handbuch enthalten.
Die Handbücher finden Sie hier.
Beachten Sie auch, ob Ihr Rechner die Systemvoraussetzungen erfüllt.
- Verwenden Sie nur den aktuellen Download oder Lexware plus-Datenträger, der Ihnen vorliegt.
Alles, was Sie zur Installation einer Downloadversion brauchen, haben wir im Update-Service bereitgestellt. - Möglicherweise wird im ersten Installationsdialog angezeigt: „Es steht eine aktuellere Programm-Version zur Verfügung“.
Lassen Sie dann den Haken bei „Aktuelle Version aus dem Internet herunterladen und installieren“ gesetzt. - Der vorgeschlagene Standard-Speicherort sollte unverändert bleiben.
Die nächsten Schritte nach Abschluss der Installation: - Programmupdates erhalten Sie über den Lexware Info Service. Er wird durch die grüne Weltkugel repräsentiert, die Sie links von der Uhrzeit sehen. Evtl. müssen Sie vorher auf den Pfeil für die ausgeblendeten Symbole klicken, wie in der Grafik dargestellt.
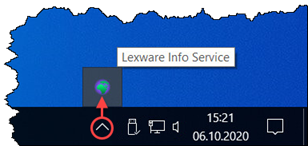
- Per Rechtsklick wählen Sie ‚Lexware Info Service öffnen‘ und dort ‚Jetzt suchen‘.
- Laden Sie gefundene Updates herunter. Klicken Sie dann auf ‚Installieren‘.
Rücksicherung Ihrer Daten
- Stellen Sie den Zugriff auf den Ordner Dateitransfer her (siehe Punkt 3 bei 'Sicherung Ihrer Daten')
- Starten Sie Ihr Lexware-Programm.
Weil Ihre Seriennummer bereits auf dem alten Rechner aktiviert ist, sehen Sie dabei diesen Hinweis: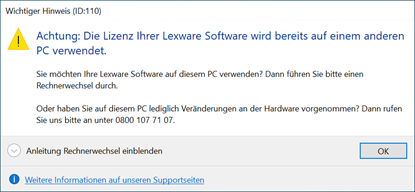
- Stellen Sie vor dem Einspielen Ihrer Daten sicher, dass Ihr Lexware Produkt inklusive ELSTER auf dem aktuellen Stand ist. Sonst ist das Fehlen von ELSTER-Daten nicht auszuschließen.
Klicken Sie dazu auf den Menüpunkt 'Mein Lexware - Nach Updates suchen'. Wiederholen Sie im Lexware Info Service die Aktion 'Jetzt suchen', bis keine weiteren Updates mehr gefunden werden. - Wählen Sie in der Startauswahl den Punkt ‚Rechnerwechsel - Datenbestand einspielen‘ aus.
Alternativ geht das im Menü über ‚Datei - Rechnerwechsel - Datenbestand einspielen‘. - Geben Sie auf Seite 2 bei ‚Sicherung suchen‘ den Pfad an.
Wählen Sie die Sicherung aus, die Sie auf dem alten PC erstellt hatten.
Es handelt sich um eine ZIP-Datei, deren Namen mit ‚LxOffice…‘ beginnt. - Lassen Sie auf Seite 3 die gewünschten Optionen aktiviert.
Wichtig: Lassen Sie die Option ‚Formulare Warenwirtschaft‘ nur ausgewählt, wenn…
> von Ihnen angepasste Formulare existieren und auch übertragen werden sollen
> und Sie die gleiche Jahresversion installiert haben, die auf dem alten Rechner war.
Sonst überschreiben Sie neuere Formulare mit denen der alten Version, was zu Funktionsstörungen führt. - In der Zusammenfassung auf Seite 5 sehen Sie unter ‚Informationen‘, welche Daten rückgesichert wurden.
Achten Sie darauf, ob Fehler in roter Schrift angezeigt werden.
Über die Schaltfläche ‚Informationen…‘ können Sie in dem Fall nachlesen, welches Problem aufgetreten ist. - Beenden Sie den Assistenten mit ‚Fertig stellen‘.
- Wenn zuvor der Hinweis aus Punkt 2 angezeigt wurde, dann starten Sie jetzt Ihr Lexware-Programm neu.
Sie werden gefragt, ob Sie Ihre Lizenz auf diesen PC übertragen wollen.
Sagen Sie ‚Ja‘ und beachten, dass Sie danach auf dem alten Rechner nicht mehr mit dem Lexware-Programm arbeiten können.
Wenn Sie die Bestätigung ‚Lizenz erfolgreich übertragen‘ sehen, ist der Umzug Ihrer Seriennummer abgeschlossen.
Die neue Installation ist aktiviert.
Weitere Informationen zum Lizenzumzug erhalten Sie in dieser FAQ.
Hinweise:
- Arbeiten Sie in Lexware lohn+gehalt mit dem Lexware Meldecenter?
Dann melden Sie sich jetzt mit dem bisher genutzten Zugang im Service Center an (Oben rechts: ‚Mein Lexware – Meine Services – Benutzer anmelden‘).
Ihre Meldecenter-Daten sind bereits zurückgesichert. - Wenn Sie bisher Lexware eService personal eingesetzt haben, können Sie das Modul auch auf dem neuen Rechner nutzen.
Zu diesem Thema finden Sie hier die passende FAQ: Lexware eService personal nach Rechnerwechsel oder Neuinstallation einrichten - Nutzen Sie Lexware Archivierung?
Rufen Sie archivierung.lexware.de auf und melden sich mit Ihren Zugangsdaten an.
Auf der Willkommens-Seite laden Sie den Archivierungs-Assistenten herunter und führen das Setup aus.
Melden Sie sich dann auch im Assistenten an und durchlaufen die Einrichtung.
Schon getroffene Einstellungen für die Archivierung von E-Mails sind unverändert in der Web-Oberfläche hinterlegt – die Einrichtung ist hier beschrieben. - Wenn Sie bisher Lexware myCenter Internet genutzt haben, gilt es für die Neueinrichtung eine besondere Vorgehensweise zu beachten.
Zunächst hinterlegen Sie Ihre myCenter-Lizenzen, falls vorhanden. Rufen Sie dazu oben rechts ‚Mein Lexware – Meine Lizenzen‘ auf.
Über 'Lizenz hinzufügen' geben Sie Ihren Lizenzschlüssel ein. Mit 'Prüfen', 'Hinzufügen' und 'Fertig stellen' speichern Sie die Lizenz ab.
Gehen Sie dann so vor, wie in dieser FAQ beschrieben: Verbindung MyCenter Internet nach Rechnerwechsel neu einrichten
Deinstallation auf dem alten Rechner
Sobald das Programm auf Ihrem neuen Rechner voll funktionsfähig ist, vergewissern Sie sich, dass alle Firmen mit ihren Daten vorhanden sind.
Tipp: Wechseln Sie in die richtige Firma und achten auf den voreingestellten Anzeigezeitraum.
Danach deinstallieren Sie Lexware auf Ihrem alten PC:
- Drücken Sie die Windows-Taste und gleichzeitig das ‚R‘.
Hinter ‚Öffnen:‘ geben Sie appwiz.cpl ein und klicken ‚OK‘.
Die Liste der installierten Programme erscheint. - Markieren Sie den Eintrag der dort installierten Lexware-Version.
- Über die Schaltfläche ‚Deinstallieren‘ starten Sie die Deinstallation.
Anhang: Manuelle Sicherung und Rücksicherung, wenn Ihr Lexware Programm nicht mehr startet
Bei einem Programmfehler haben Sie die Möglichkeit, Ihre Daten im Windows Explorer manuell zu sichern.
Hinweis: Ziehen Sie für folgende Schritte einen Administrator oder versierten Anwender hinzu.
Manuelle Datensicherung am alten Rechner
- Stellen Sie zuerst sicher, dass der Datenbank-Dienst nicht mehr gestartet ist:
- Drücken Sie die Windows-Taste und gleichzeitig das ‚R‘.
Hinter ‚Öffnen:‘ geben Sie 'services.msc' ein und klicken ‚OK‘.
Die Liste der lokalen Dienste erscheint. - Klicken Sie den Eintrag ‚Lexware Plus Datenbank‘ mit der rechten Maustaste an und wählen ‚Eigenschaften‘.
Stellen Sie bei Dienststatus auf ‚Beenden‘ und wählen bei Starttyp ‚Deaktiviert‘ aus.
- Drücken Sie die Windows-Taste und gleichzeitig das ‚R‘.
- Verbinden Sie den PC mit einem externen Datenträger – z. B. einem USB-Stick, der über genügend Speicherplatz verfügt.
Erstellen Sie dort zunächst einen neuen Ordner, der von Ihnen leicht wiederzufinden ist.
Nennen Sie diesen z. B. LexDaten. - Wechseln Sie in das Lexware-Verzeichnis mit den Daten** (s. unten)
- Kopieren Sie folgende Verzeichnisse komplett in den eben erstellten Ordner LexDaten:
- Datenbank
- Daten
- Optional: ELSTER-Software Zertifikat sichern
- Erstellen Sie in LexDaten den neuen Ordner ‚Elster‘.
- Kopieren Sie die Zertifikat-Datei dort hin.
- Sie erkennen die Datei an der Endung .pfx.
- Wenn Sie den Speicherort nicht kennen, durchsuchen Sie im Windows Explorer Ihre Festplatte(n) nach Dateien mit der Endung *.pfx.
Damit ist die manuelle Datensicherung abgeschlossen.
Manuelle Datenrücksicherung auf dem neuen Rechner
Installieren Sie Ihr Programm wie im Abschnitt 'Installation auf dem neuen Rechner' beschrieben.
Eine manuelle Rücksicherung können Sie ausschließlich in die gleiche oder eine höhere Programmversion durchführen!
Achtung: Für das Zurückkopieren ist die Version wichtig, die zum Zeitpunkt der manuellen Datensicherung installiert war. Mit dem Update vom April 2024 hat sich die Ablage der Daten geändert. Wählen Sie deshalb das Vorgehen, das zu Ihrer Datenbankversion passt - siehe Menü '? - Info' > Details > Liste der Programmmodule > Eintrag 'Datenbank'. Andernfalls kann es nach der manuellen Rücksicherung zu Funktionsstörungen kommen!
I. Versionen bis zum Update Februar 2024 mit einer Datenbankversion bis 24.02
- Stellen Sie zuerst sicher, dass der Datenbankserver nicht mehr gestartet ist (siehe ‚Manuelle Datensicherung am alten Rechner‘, Punkt 1)
- Öffnen Sie den Ordner LexDaten.
Kopieren Sie aus dem Verzeichnis ‚Datenbank‘ die mit ‚F‘ beginnenden Unterordner (mit Ausnahme des Ordners F0 - also nur F1, F2 usw.) in den Ordner ‚Datenbank‘ Ihrer Lexware Installation* / ** - Kopieren Sie zusätzlich folgende Dateien in den Ordner ‚Datenbank‘ *:
- LexKK.db
- LexKK.log
- LexTransfer.db
- LexTransfer.log
- LxOffice.db
- LxOffice.log
- Wenn Sie ELSTER verwenden, kopieren Sie zusätzlich noch das Unterverzeichnis ‚Elster‘ aus LexDaten/Daten nach ‚Daten/Elster‘ *.
- Wenn Sie das Bescheinigungswesen eingesetzt hatten, kopieren Sie zusätzlich noch das Unterverzeichnis ‚Bescheinigungswesen‘ aus LexDaten/Daten nach ‚Daten/Bescheinigungswesen‘ *.
- Wichtig: Andere Bestandteile aus LexDaten dürfen nicht zurückkopiert werden!
- Starten Sie den Datenbank-Dienst (siehe ‚Manuelle Datensicherung am alten Rechner‘, Punkt 1 - nur mit Auswahl 'Starten' und Starttyp = Automatisch)
*Überschreiben Sie dabei alle schon mit gleichem Namen vorhandenen Dateien und Verzeichnisse.
**So finden Sie die Verzeichnisse Ihrer Lexware Installation. Falls Sie das Datenverzeichnis bei der Installation anders benannt haben, ersetzen Sie die hier aufgeführten Pfade durch Ihre Eigenen. Die Standardpfade lauten***:

Hinweis: Hier verwenden Sie 'Plus' als [Programmreihe]***Da ‚ProgramData‘ und alle Unterordner versteckte Ordner sind, werden Sie normalerweise nicht im Windows Explorer angezeigt.
Um die Ordner anzuzeigen, ändern Sie folgende Einstellung:- Öffnen Sie den Windows Explorer.
- Klicken Sie in der Funktionsleiste auf ‚Anzeigen‘.
- Gehen Sie unten auf 'Einblenden'
- Aktivieren Sie ‚Ausgeblendete Elemente‘, so dass davor ein Haken erscheint.
- Optional: ELSTER-Software Zertifikat rücksichern
- Kopieren Sie die PFX-Datei aus dem Ordner ‚LexDaten/Elster‘ in einen beliebigen Ordner auf der Festplatte (z. B. in ‚Dokumente‘).
- Starten Sie Lexware buchhaltung oder lohn+gehalt.
- Rufen Sie den Menüpunkt ‚Extras - ELSTER konfigurieren‘ auf.
- Prüfen Sie zuerst die Angaben im Auswahlbereich ‚Datenübermittler‘.
Stellen Sie bei ELSTER Zertifikat als Art ‚ELSTER-Basis (Software-Zertifikat)‘ ein.
Geben Sie bei Verzeichnis den Pfad zu der PFX-Datei auf Ihrer Festplatte an.
II. Versionen ab dem Update April 2024 mit einer Datenbankversion ab 24.03
- Stellen Sie zuerst sicher, dass der Datenbankserver nicht mehr gestartet ist (siehe ‚Manuelle Datensicherung am alten Rechner‘, Punkt 1)
- Öffnen Sie den Ordner LexDaten.
Kopieren Sie aus dem Verzeichnis ‚Datenbank‘ die mit ‚F‘ beginnenden Unterordner (mit Ausnahme des Ordners F0 - also nur F1, F2 usw.) in den Ordner ‚Datenbank‘ Ihrer Lexware Installation* / ** - Kopieren Sie zusätzlich folgende Dateien in den Ordner ‚Datenbank‘ *:
- LexKK.db
- LexKK.log
- LexTransfer.db
- LexTransfer.log
- LxOffice.db
- LxOffice.log
- Soweit vorhanden kopieren Sie aus LexDaten/Daten folgende Unterverzeichnisse in den Ordner 'Daten' *
- buchhalter pro
- faktura pro
- wawi
- Elster
- Wenn Sie das Bescheinigungswesen eingesetzt hatten, kopieren Sie zusätzlich noch das Unterverzeichnis ‚Bescheinigungswesen‘ aus LexDaten/Daten nach ‚Daten/Bescheinigungswesen‘ *.
- Wichtig: Andere Bestandteile aus LexDaten dürfen nicht zurückkopiert werden!
- Starten Sie den Datenbank-Dienst (siehe ‚Manuelle Datensicherung am alten Rechner‘, Punkt 1 - nur mit Auswahl 'Starten' und Starttyp = Automatisch)
*Überschreiben Sie dabei alle schon mit gleichem Namen vorhandenen Dateien und Verzeichnisse.
**So finden Sie die Verzeichnisse Ihrer Lexware Installation. Falls Sie das Datenverzeichnis bei der Installation anders benannt haben, ersetzen Sie die hier aufgeführten Pfade durch Ihre Eigenen. Die Standardpfade lauten***:

Hinweis: Hier verwenden Sie 'Plus' als [Programmreihe]***Da ‚ProgramData‘ und alle Unterordner versteckte Ordner sind, werden Sie normalerweise nicht im Windows Explorer angezeigt.
Um die Ordner anzuzeigen, ändern Sie folgende Einstellung:- Öffnen Sie den Windows Explorer.
- Klicken Sie in der Funktionsleiste auf ‚Anzeigen‘.
- Gehen Sie unten auf 'Einblenden'
- Aktivieren Sie ‚Ausgeblendete Elemente‘, so dass davor ein Haken erscheint.
- Optional: ELSTER-Software Zertifikat rücksichern
- Kopieren Sie die PFX-Datei aus dem Ordner ‚LexDaten/Elster‘ in einen beliebigen Ordner auf der Festplatte (z. B. in ‚Dokumente‘).
- Starten Sie Lexware buchhaltung oder lohn+gehalt.
- Rufen Sie den Menüpunkt ‚Extras - ELSTER konfigurieren‘ auf.
- Prüfen Sie zuerst die Angaben im Auswahlbereich ‚Datenübermittler‘.
Stellen Sie bei ELSTER Zertifikat als Art ‚ELSTER-Basis (Software-Zertifikat)‘ ein.
Geben Sie bei Verzeichnis den Pfad zu der PFX-Datei auf Ihrer Festplatte an.
Damit ist die manuelle Datenrücksicherung abgeschlossen.